FAQ - CardExchange® Gateway
Roman Villandry (Unlicensed)
Brandon Johnson (Unlicensed)
Craig Bechelli (Deactivated)
Frequently Asked Questions
Gateway is available only for Microsoft Windows 7, 8, 8.1,10, and 11.
Your license is good for up to 4 activations after the first initial activation. You gain one additional activation attempt every year after the initial activation up to a max of 5. If you have used all of your activations and require more, you must purchase a license recovery service plan available here. (Requires an active serial number or Machine-ID)
- Install CardExchange Producer on the new PC
- Copy the Data directory from the old PC, by default this is located: C:\Users\Public\Documents\CardExchange\Data
- Delete the Data directory from the same location on the new PC and copy in the backup from the old PC
- Run CardExchange Gateway and check that everything is ok
- Enter your original serial number and activation code in the activation wizard to activate to the new PC
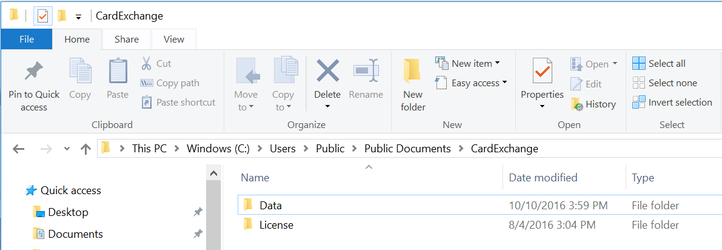
Note:
If you are asked for an unlock code when running CardExchange Gateway it is likely because Windows tried to merge the copied data folder with the existing one. Please make sure that you either rename or delete the existing data folder before copying over the data folder from the old PC.
In some cases the data folder may not be in the default location, for example it may be on a network share so that it is always backed up. If this is the case you can check the current path being used for the data folder, to do this you will need to open the CardExchange.ini configuration file from the old PC which is located in the installation directory.
Depending on the original version that was installed this could be either of the below locations:
C:\Program Files (x86)\CardExchange Solutions\CardExchange Producer\
C:\Program Files (x86)\ExchangeIT\CardExchange\
Downloads to our older versions of software can be found on our Downloads page, under Legacy Installers.
Lost your CD? Can't find your email with your order information? No problem, we offer license recovery services. Visit our License Recovery store page and provide your original serial number or machine ID. You will receive an email with your new serial and activation code shortly after your purchase.
To activate our products, you need two things: a serial number, and an activation code. The serial number can be found easily, the activation code however cannot be recovered when lost.
In order to recover your license information, you will need one of these pieces of information:
- The original serial number you received when you first purchased the software
- The Machine-ID of the computer you have used the software on
The original serial number can be found in your purchase order, or by going to the Assist Tab and About CardExchange in the software.
The serial number will be 5 or 6 digits, and the Machine ID will be 2 characters followed by 5 more characters.
When you have found this information, you can visit our license recovery store page here.
Ensure that you have followed all steps for a complete SBS installation here.
When the RMS License Manager has been installed, and you have imported your SBS license .lic file, install CardExchange® Gateway on the same computer.
After installation, navigate to your CardExchange Gateway program files installation path (default installation is under C:\Program Files (x86)\CardExchange Solutions\CardExchange Gateway) and open the CardExchange.ini file in Notepad.
On the line LicenseServer=no-net from no-net to the local IP address of the license manager.
Note:
Saving these changes will require admin privileges. Open Notepad in Administrative Mode.
After saving, open CardExchange® Gateway. The title of the program will be labeled as " - CardExchange® Edition (Small Business Server)". If no errors occur, and CardExchange is running properly. You can now change the LicenseServer to the address of your license manager IP address.
When activating a license it is locked to a MachineID of the PC it is installed on (Or the server in the case of an SBS license), this is based around the MAC address of the PC.
If the PC has multiple network adaptors or if using a virtual server (In the case of SBS licenses) then the MAC address can change causing the license to become invalid.
There are two solutions for these situations:
1. Use a USB license dongle which will act as the MachineID (May not work on virtual servers)
2. Use an alternate method of generating the MachineID that is not based on the MAC address
Below is a link to a utility that will generate a MachineID based around the HDD ID of the windows installation, this should not change unless you reinstall Windows.
When you run this utility it will give you a MachineID starting with 4-xxxxx.
You can then go to our online product activation page and enter your license details along with this new MachineID.
Once activated this will give you a license file to download, download this and save it to your PC.
Now run and choose to activate CardExchange again and this time choose the advanced option and browse to the downloaded file.
This should stop any issues related to the MAC address of the PC changing.
If you are receiving the following error when trying to add a license to the WLMADMIN license manager utility then there is likely an issue with the environment variable for the license file path
The license file location is set by means of an environment variable.
· Load Control Panel, select System, then click on the Advanced system settings option
· Click on the Environment Variables button
· Locate the LSERVRC system variable you created earlier
· Check that the complete path to the license file is in the variable value box. ( eg.. C:\CardExchange\License\CardExchange.license)
Note:
The name of the file is arbitrary, in this example CardExchange.license is used but both the path and filename can be anything.
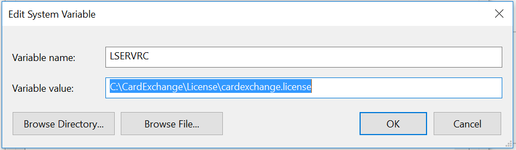
Another possible cause of this error is the permissions to the above folder, the user account that the service runs under will need full permissions to this folder as it will need to create the license file.
Note:
After making any changes to the environment variable, you will need to restart the Sentinel RMS License Manager service for the changes to be seen.
This error occur whenever an SBS client is unable to reach, or obtain a valid license from the License Manager. A number of things can cause this issue:
- The Sentinel RMS License Manager service is not running on the server.
- The Sentinel RMS License Manager service is running, but no valid license has been loaded.
- The CardExchange.ini file of the client does not point to the correct server name.
- The fire wall is blocking the communication, either on the client or on the server.
Run the Wlmadmin.exe tool that came with the SBS installation. If you are having trouble finding it, you can download the License Manager tools here. Opening Wlmadmin.exe will open the License Manager window.
Under "Defined Servers" should be the LOCALHOST server. Expand the tree and your licenses should be present. You can check the status of the license by clicking on them and viewing the "In Use" and "Total" columns.
If opening Wlmadmin.exe presents the error "Sentinel RMS Development Kit: Error[5]: Cannot talk to the license server on host "LOCALHOST". Server not running??", Install the Sentinel RMS License Manager included with your installation CD or download.
You can refer to our SBS Installation Guide for more information on properly installing your license manager.
This error can appear in random cases. The simple solution to fixing the problem is to close and restart CardExchange® Gateway.
If this error continues to occur even after restarting, open the card template causing the issue in the Card Designer. Ensure that all object of your card template are properly mapped in the properties window.
Another solution is to recreate the template. Try duplicating the template and edit a record. If the problem occurs, you may need to recreate the template from scratch.
Version 6 card templates can be converted into .cedx files using the Version 6 layout migration tool built into the Gateway software.
Related articles
Filter by label
There are no items with the selected labels at this time.